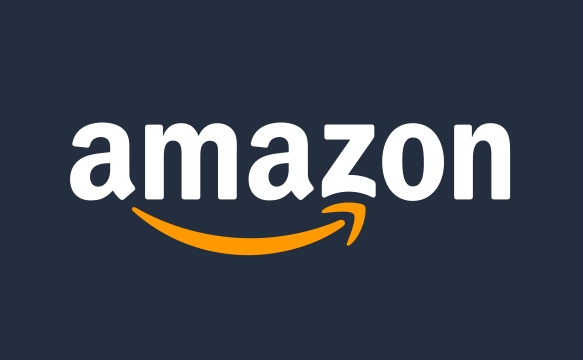Il Registro di sistema di Windows è sempre stato per la maggior parte degli utenti un vero e proprio mistero. Ma di cosa si tratta effettivamente? Il Registro di sistema di Windows è un database in cui il sistema immagazzina i dati dei programmi e le loro opzioni di configurazione.
Il Registro è modificabile, ma ovviamente questa non è un’operazione che tutti gli utenti sono in grado di compiere.
La possibilità di modificare questo database permette di abilitare delle funzionalità nascoste o di impostare per ciascun programma delle opzioni specifiche, tuttavia è importante sottolineare che modificare il Registro di sistema potrebbe compromettere la stabilità del sistema operativo, potenzialmente creandovi diversi grattacapi. Vi consigliamo quindi di prestare molta attenzione alle modifiche che effettuate e di farle a vostro rischio e pericolo.

Il Registro è accessibile e può essere modificato anche su Windows 10, grazie a esso è possibile abilitare delle funzionalità che normalmente sarebbero nascoste o disabilitate. In questa guida tratteremo quelle che probabilmente sono le 10 funzionalità maggiormente utili sia agli utenti più esigenti, sia ai nostalgici delle vecchie versioni del sistema targato Microsoft.
Indice
- Cambiare finestra con un solo click sulla Taskbar
- Aggiungere App al menù a tendina del Desktop
- Mostrare i secondi nell’orologio della Taskbar
- Rimuovere la cartella “Oggetti 3D” da Esplora Risorse
- Disabilitare la cartella di OneDrive da Esplora Risorse
- Disabilitare la schermata di blocco
- Rimuovere la ricerca Bing dal menù start
- Disabilitare Cortana
- Disabilitare la funzione “Shake to Minimize”
- Utilizzare il vecchio Visualizzatore foto di Windows al posto dell’app Foto
1. Cambiare finestra con un solo click sulla Taskbar
Analogamente a Windows 7, il sistema di gestione delle finestre unisce le finestre in esecuzione di un programma in un unico pulsante sulla barra delle applicazioni. Cliccando il bottone compaiono le miniature delle finestre aperte, in modo da poter selezionare la finestra desiderata. C’è la possibilità però di poter aggirare questo passaggio in più per poter aprire direttamente l’ultima finestra utilizzata, che si può attivare tramite una modifica al registro di sistema. Per farlo:
- Aprite l’editor del Registro di sistema digitando “regedit” nella barra di ricerca.
- Una volta aperto il registro sulla barra di navigazione inserite il seguente codice
HKEY_CURRENT_USER\Software\Microsoft\Windows\CurrentVersion\Explorer\AdvancedPUBBLICITÀ - Cliccate con il tasto destro sulla cartella “Advanced“, poi scegliete in ordine Nuovo > Valore DWORD 32-bit e rinominate la voce “LastActiveClick”.
- Adesso accediamo alla proprietà della voce appena creata tramite doppio click e cambiate il valore nella casella “Value data” da 0 a 1 e poi confermate tutto cliccando su OK.
Per avere la modifica pienamente operativa occorre riavviare il sistema. Per disabilitare la funzione invece è sufficiente cambiare il valore della casella “Value data” da 1 a 0.
2. Aggiungere App al menù a tendina del Desktop
Alcune applicazioni, come ad esempio il pannello di controllo della scheda video, aggiungono spesso delle scorciatoie per l’accesso nel menù a tendina del Desktop, quello che si apre con un click del tasto destro del mouse. Queste scorciatoie possono essere tranquillamente rimosse agendo sul Registro. Ovviamente può essere effettuata anche l’operazione inversa, ovvero aggiungere ulteriori applicazioni sempre sul pannello. Nel caso volessimo rimuovere una scorciatoia, dovremo:
- Accedete al Registro di sistema digitando “regedit” nella barra di ricerca.
- Una volta aperto il registro sulla barra di navigazione inserite il seguente codice
HKEY_CLASSES_ROOT\Directory\shellse volete togliere le scorciatoie nei menù delle cartelleHKEY_CLASSES_ROOT\Directory\shellex\ContextMenuHandlersse volete togliere le scorciatoie nel menù del desktop. - Se invece volete aggiungere delle scorciatoie, sempre nel registro inserite il codice HKEY_CLASSES_ROOT\Directory\Background\shell e per aggiungere una nuova voce, create una nuova chiave tramite tasto destro, rinominandola con il nome dell’applicazione che si vuole aggiungere.
- A questo punto dobbiamo creare la cosiddetta “command key“, necessaria per far funzionare l’applicazione. Per farlo, cliccate con il tasto destro sulla chiave appena creata e create una sottochiave, che rinomineremo “command“. Affinché sia perfettamente funzionante però, sarà necessario copiare per intero all’interno della stringa il percorso dell’applicazione.
- Una volta terminato questo passaggio è una volta riavviato il PC, nel menù a tendina del desktop sarà presente l’applicazione desiderata.
3. Mostrare i secondi nell’orologio della Taskbar
Questa modifica consente all’orologio della taskbar di mostrare i secondi, garantendo una buona precisione dovuta alla possibilità di Windows 10 di sincronizzare data e ora tramite i propri server di rete. È un’opzione completamente nuova, non eseguibile nativamente ad esempio su Windows 7 o sui vecchi sistemi Microsoft. Per poter visualizzare i secondi è necessario:
- Accedere al Registro di sistema digitando “regedit” nella barra di ricerca.
- Una volta aperto il registro sulla barra di navigazione inserite il seguente codice
HKEY_CURRENT_USER\Software\Microsoft\Windows\CurrentVersion\Explorer\Advanced - Cliccate con il tasto destro sulla cartella “Advanced“, poi scegliete in ordine Nuovo > Valore DWORD 32-bit e rinominate la voce “ShowSecondsInSystemClock ” e premete invio.
- Adesso accediamo alla proprietà della voce appena creata tramite doppio click. Cambiate il valore nella casella “Value data” da 0 a 1 e poi confermate tutto cliccando su OK.
Per avere la modifica pienamente operativa occorre riavviare il sistema. Per disabilitare la funzione invece è sufficiente cambiare il valore della casella “Value data” da 1 a 0.
4. Rimuovere la cartella “Oggetti 3D” da Esplora Risorse
Il File Explorer (Esplora Risorse) di windows mostra delle cartelle che non utilizzeremo mai, come ad esempio la cartella “Oggetti 3D“, che può essere rimossa grazie ad una modifica nel registro di sistema. Per farlo:
- Accedete al Registro di sistema digitando “regedit” nella barra di ricerca.
- Una volta aperto il registro sulla barra di navigazione inserite il seguente codice
HKEY_LOCAL_MACHINE\SOFTWARE\Microsoft\Windows\CurrentVersion\Explorer\MyComputer\NameSpace - Sulla sinistra trovate la sottocartella che ha come nome il seguente codice
{0DB7E03F-FC29-4DC6-9020-FF41B59E513A}Presente nella cartella “NameSpace“. Tramite click del tasto destro eliminate la cartella. - Se avete installata una versione di Windows 10 a 32-bit, non avrete bisogno di compiere ulteriori azioni.
- Nel caso della versione a 64-bit invece dovrete eliminare un’altra cartella con la stessa denominazione, che questa volta si trova nel percorso
HKEY_LOCAL_MACHINE\SOFTWARE\Wow6432Node\Microsoft\Windows\CurrentVersion\Explorer\MyComputer\NameSpaceLa procedura da eseguire è sempre la stessa e risulta utile nel caso in cui vogliate eliminare eventuali altre cartelle. Nell’ipotesi in cui invece volete ripristinare l’esistenza della cartella, sarà sufficiente creare la sottocartella rinominata con il codice precedente.
5. Disabilitare la cartella di OneDrive da Esplora Risorse
Windows 10 supporta nativamente OneDrive e lo integra perfettamente nel sistema, ma spesso molti utenti si sono lamentati dell’implementazione e della gestione delle cartelle di OneDrive in Esplora Risorse. Per rimuovere definitivamente la cartella ci sono due procedure distinte che variano in base alla versione di Windows.
Se avete a bordo del vostro dispositivo Windows 10 in versione Home, sarà sufficiente disinstallare “Microsoft OneDrive”. Per farlo, dovrete aprire il pannello di controllo > Programmi > Disinstalla un programma, scorrete l’elenco finchè non trovate Microsoft OneDrive, selezionate e cliccate disinstalla dalla barra in alto.
C’è comunque un altro metodo che sfrutta delle modifiche nel registro di sistema. Per farlo:
- Accedete al Registro di sistema digitando “regedit” nella barra di ricerca.
- Una volta aperto il registro sulla barra di navigazione inserite il seguente codice
HKEY_CLASSES_ROOT\CLSID\{018D5C66-4533-4307-9B53-224DE2ED1FE6} - Fate doppio click sulla voce “System.IsPinnedToNameSpaceTree” e impostate Value data su 0.
Per le versioni a 64-bit dovrete modificare un altro valore, digitando nella barra di ricercaHKEY_CLASSES_ROOT\Wow6432Node\CLSID\{018D5C66-4533-4307-9B53-224DE2ED1FE6}E in seguito effettuare la stessa operazione.
Se invece usate Windows 10 in versione Professional, Enterprise o Education, il metodo più semplice per disabilitare la cartella è utilizzare il Local Group Policy Editor, anche se è importante nel caso di computer appartenente ad una rete aziendale consultare prima l’amministratore di rete. In Windows 10 Professional o Enterprise:
- Aprite il menù start e digitate “gpedit.msc” e poi premete invio
- Una volta aperto l’editor vi ritroverete di fronte questa schermata. Per effettuare l’operazione cliccate su “Configurazione Computer“.
- Comparirà adesso un elenco con delle cartelle. Clicchiamo su Modelli Amministrativi > Componenti di Windows.
- Scorriamo finchè non troviamo la cartella OneDrive e l’apriamo sempre tramite doppio click.
- Selezioniamo “impedisci uso di OneDrive per archiviazione file” e tramite doppio click si apre una finestra. Selezioniamo la voce “Attivata” tramite spunta in alto a sinistra.
Come nei casi precedenti per vedere effettivamente le modifiche abilitate, sarà necessario riavviare il sistema.
6. Disabilitare la schermata di blocco
La schermata di blocco di Windows 10 risulta essere comoda ed organizzata per dispositivi come ad esempio i tablet, mentre su desktop e laptop può risultare spesso scomoda, visto che rallenta in un certo senso l’avvio del PC. Questa schermata può essere disabilitata modificando il registro di sistema nella seguente maniera:
- Accedete al Registro di sistema digitando “regedit” nella barra di ricerca.
- Una volta aperto il registro sulla barra di navigazione inserite il seguente codice
HKEY_LOCAL_MACHINE\SOFTWARE\Policies\Microsoft\Windows\PersonalizationNel caso in cui la chiave non fosse presente nell’elenco sarà sufficiente crearne una nuova. Per farlo dovrete cliccare con il tasto destro sulla cartella Windows e creare una nuova chiave, rinominandola “Personalization”, sempre tramite lo stesso percorso. - A questo punto create un nuovo valore DWORD 32-bit tramite tasto destro rinominandolo “NoLockScreen”.
- Aprite il menù relativo al valore appena creato tramite doppio click e impostate la voce “Value data” su 1.
Per avere le modifiche funzionanti dovrete riavviare il PC.
7. Rimuovere la ricerca Bing dal menù start
Il motore di ricerca predefinito di Windows è da sempre Bing, che è integrato con Windows 10 anche nella barra di ricerca. Molti utenti però usano quest’ultima per cercare file e programmi all’interno del PC, motivo per cui a volte può risultare fastidioso e confusionario trovarsi davanti risultati di ricerca di Bing. L’unico modo di disabilitare Bing è tramite una modifica al registro di sistema. Per farlo:
- Accedete al Registro di sistema digitando “regedit” nella barra di ricerca.
- Una volta aperto il registro sulla barra di navigazione inserite il seguente codice
HKEY_CURRENT_USER\SOFTWARE\Policies\Microsoft\Windows\Explorer - A questo punto create un nuovo valore DWORD 32-bit tramite tasto destro rinominandolo “DisableSearchBoxSuggestions”.
- Aprite il menù relativo al valore appena creato tramite doppio click e impostate la voce “Value data” su 1.
Per avere le modifiche funzionanti dovrete riavviare il PC.
8. Disabilitare Cortana
Windows 10 al suo lancio aveva tra i suoi punti di forza l’integrazione nel sistema di un assistente vocale chiamato Cortana, sulla carta molto simile ai più famosi Amazon Alexa e Google Assistant. L’assistente può essere disabilitato solamente tramite il registro di sistema. Per farlo:
- Accedete al Registro di sistema digitando “regedit” nella barra di ricerca.
- Una volta aperto il registro sulla barra di navigazione inserite il seguente codice
HKEY_LOCAL_MACHINE\SOFTWARE\Policies\Microsoft\Windows - cliccate con il tasto destro sulla cartella “Microsoft” e creare una nuova chiave, rinominandola “WindowsSearch”. Se la chiave è già presente nell’elenco saltate questo passaggio.
- A questo punto create un nuovo valore DWORD 32-bit tramite tasto destro rinominandolo “AllowCortana”.
- Aprite il menù relativo al valore appena creato tramite doppio click e impostate la voce “Value data” su 0.
9. Disabilitare la funzione “Shake to Minimize”
Sapevate che agitando una finestra su Windows 10, verranno minimizzate tutte le altre finestre attive? Questa è una delle funzionalità nascoste del sistema di casa Microsoft. Non tutte le persone però sono a conoscenza di questa funzionalità e spesso può accadere che, spostando una finestra in maniera del tutto casuale, che le altre vengano ridotte. Se volete disabilitare questa funzionalità:
- Accedete al Registro di sistema digitando “regedit” nella barra di ricerca.
- Una volta aperto il registro sulla barra di navigazione inserite il seguente codice
HKEY_CURRENT_USER\SOFTWARE\Microsoft\Windows\CurrentVersion\Explorer\Advanced - Create un nuovo valore DWORD 32-bit tramite tasto destro rinominandolo “DisallowShaking”.
- Aprite il menù relativo al valore appena creato tramite doppio click e impostate la voce “Value data” su 1.
10. Utilizzare il vecchio Visualizzatore foto di Windows al posto dell’app Foto
L’app Foto, implementata nativamente in Windows 10 con lo scopo di centralizzare in un’unica app diverse funzionalità, non è mai stata all’altezza delle aspettative. Tra rallentamenti e bug non sono poche le lamentele degli utenti online, specialmente di quelli con dei computer non molto prestanti. C’è un modo per abilitare la visualizzazione delle foto tramite il vecchio strumento usato su Windows 7, ovviamente tramite una modifica al registro di sistema. Per rendere predefinito il vecchio visualizzatore foto:
- Dovremo aggiungere manualmente alcune parti del registro che erano presenti su Windows 7 e 8.1, che potreste scaricare da questo link. Una volta scaricato e scompattato il tutto, aprite il file “Activate Windows Photo Viewer on Windows 10” per creare le chiavi necessarie nel registro.
- A questo punto impostate l’app come predefinita per le immagini. Apriamo il menù dell’immagine tramite tasto destro e cercate la voce “apri con”. Nell’altra tendina cliccate su “Scegli un’altra app” ed il gioco è fatto.
Fonte: Tom’s Hardware