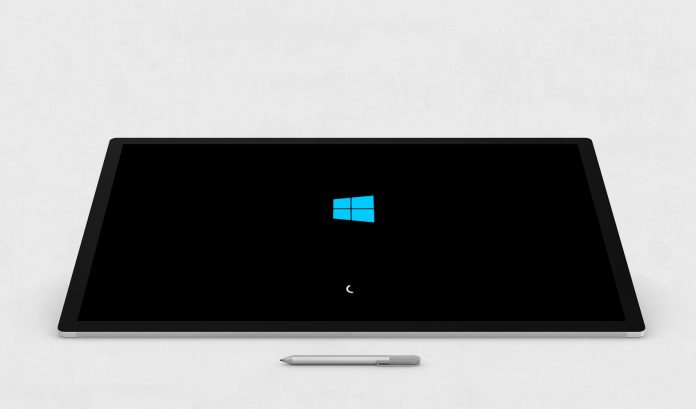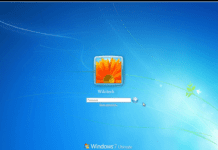Perché rendere avviabile un disco rigido esterno in Windows 10?
Gli utenti hanno molti motivi importanti per rendere avviabile il proprio disco rigido esterno in Windows 10. Di seguito abbiamo elencato alcuni motivi.
- Se Windows 10 non si avvia a causa di un malfunzionamento, arresto anomalo del disco rigido o infezione da virus, puoi avviare facilmente il computer utilizzando il computer integrato. In precedenza, il disco rigido esterno avviabile di Windows 10 proteggeva il computer da malfunzionamenti nei momenti critici.
- Se si desidera utilizzare il computer, ma il computer non è presente, è possibile utilizzare l’unità di avvio per avviare un altro computer e utilizzare il proprio sistema operativo in qualsiasi momento, a seconda di esso.
Come si crea un disco rigido esterno di Windows 10 avviabile?
Come creare un disco di avvio esterno di Windows 10? Windows offre due funzionalità integrate per la creazione di un disco rigido esterno avviabile.
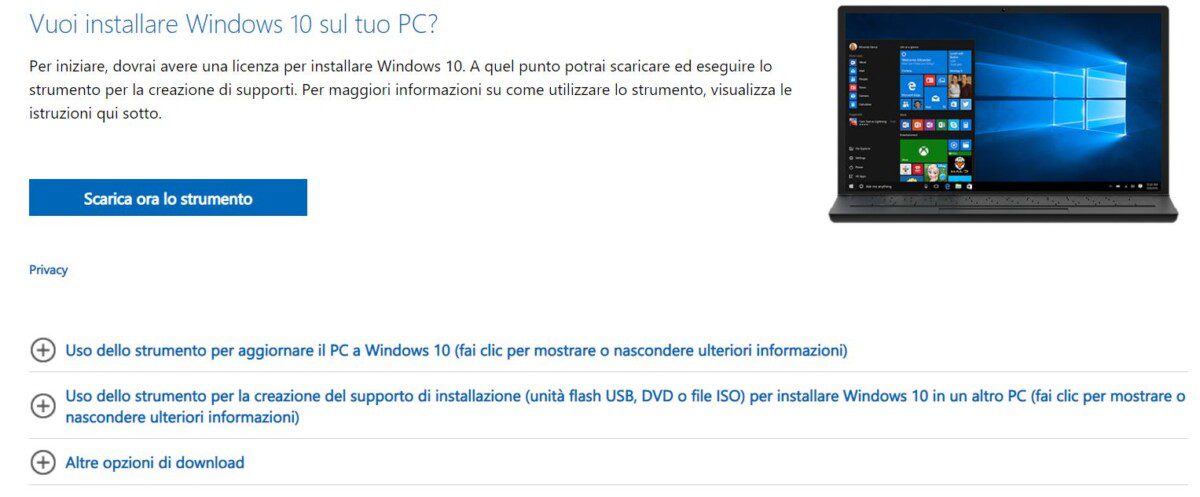
Crea disco avviabile Windows 10 con Windows To Go
La maggior parte delle persone sa che un disco rigido esterno avviabile di Windows 10 può essere dotato della funzione Windows To Go fornita con Windows 10. Windows To Go può essere utilizzato per copiare tutti i dati associati al disco rigido esterno in modo che possa funzionare. Pertanto, è possibile collegare l’unità USB al computer e avviare il computer dal disco rigido esterno.
Tuttavia, ci sono alcune restrizioni per gli utenti che utilizzano questo metodo per rendere avviabile il proprio disco rigido esterno in Windows 10.
IMPORTANTE prima di procedere:
Innanzitutto, Windows 10 deve essere una versione Enterprise, Education o Professional per usufruire fi Windows To Go. (Windows 8/8.1 Enterprise Edition include anche questa funzionalità, altri dispositivi o funzionalità che non dispongono di Windows To Go.)
In secondo luogo, Windows To Go può funzionare solo se l’unità USB viene riconosciuta e dispone di almeno 32 GB di spazio di archiviazione. Non è possibile utilizzare Windows To Go per creare un’unità USB avviabile di Windows se l’unità USB non dispone di spazio sufficiente o non è certificata.
Quindi, come creare USB avviabile di Windows 10 utilizzando Windows Go? Ecco come fare:
Passaggio 1: è necessario scaricare il file ISO di Windows 10 sul computer e inserire un’unità USB certificata di almeno 32 GB nel computer.
Passaggio 2: Innanzitutto, digita pannello di controllo nella casella di ricerca e fai clic su Pannello di controllo per continuare.
Passaggio 3: puoi regolare il display utilizzando le icone piccole (come nella foto sotto) o inserire Windows To Go nella casella di ricerca in alto a destra e fare clic su Windows To Go per continuare.
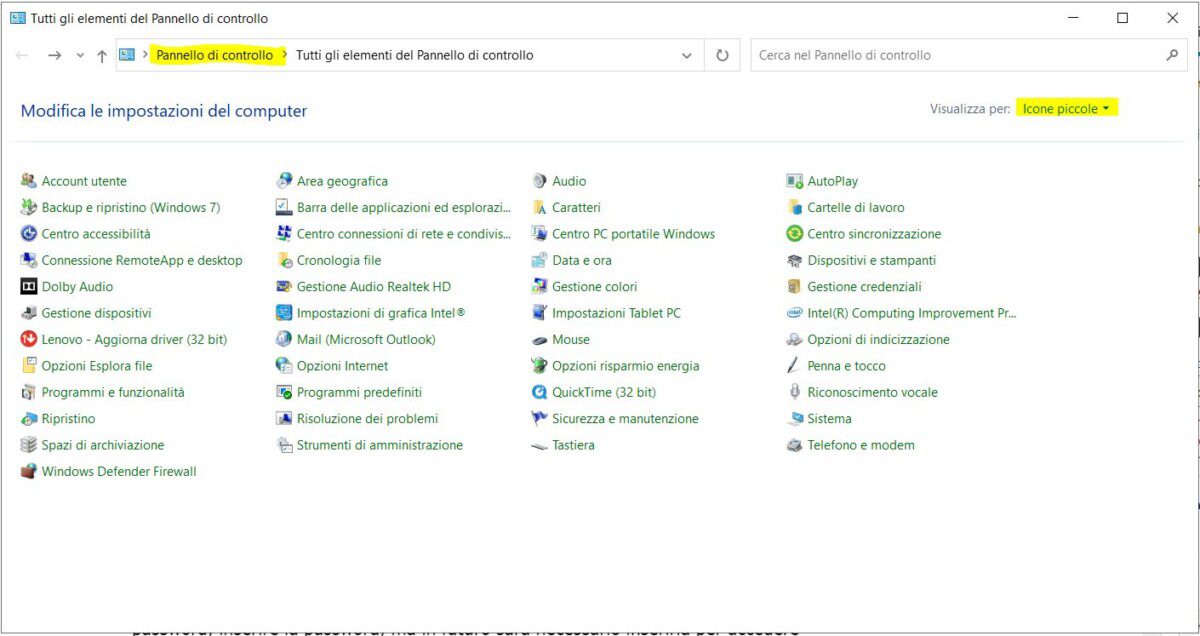
Passaggio 4: nella finestra dell’area di lavoro Crea Windows To Go, seleziona l’unità che desideri utilizzare. Fare clic su di esso e fare clic su Avanti per continuare.
Passaggio 5: fare clic su Aggiungi posizione di ricerca per individuare il file ISO di Windows 10 e selezionare l’immagine ISO di Windows 10 per continuare.
Passaggio 6: selezionare se impostare la password di BitLocker. Se si desidera inserire una password, inserire la password, ma in futuro sarà necessario inserirla per accedere all’unità. In caso contrario, fare clic su Salta per continuare.
Passaggio 7: tutti i dati dei dati USB verranno eliminati perché calcola l’unità USB. Ricordati di ripristinare i file importanti prima di fare clic per creare.
Passaggio 8: dopo aver eseguito questa operazione, selezionare Sì o No per avviare il computer dall’unità di avvio USB di Windows 10 appena creata o meno. Per verificare se l’unità USB è avviabile, selezionare Sì e fare clic su Salva e riavvia. In caso contrario, selezionare No e fare clic su Salva e chiudi.
Dopo queste operazioni, i tuoi libri start USB possono fare 10. Ma sono limitati inappropriati. Pertanto, consiglio di provare un secondo metodo per creare un sistema di avvio di Windows 10 esterno.
Creare un sistema di avvio del disco rigido di Windows sul prompt dei comandi di Windows
Se sei bravo mentre si utilizza una riga di comando, è possibile permettersi anche di utilizzare un disco rigido esterno per immettere comandi errati o sistemi di danni.
Ci sono due passaggi che devi portare a termine per creare il sistema di avvio Windows 10.
Formattazione di un disco rigido esterno
Per creare un sistema di avvio dell’unità esterno di Windows, è necessario prima formattare un disco rigido esterno.
Passaggio 1: immettere un disco rigido esterno sul computer. Digita cmd nella casella di ricerca e fai clic con il pulsante destro del mouse su Prompt dei comandi e seleziona Esegui come amministratore per continuare.
Passaggio 2: devi prima formattare il disco rigido esterno. Quindi inserisci le seguenti istruzioni individualmente e assicurati di premere Invio ogni volta che inserisci l’istruzione.
Diskpart>list disk>select disk n (dove n è la lettera di unità sul disco rigido esterno) >clean>create partition primary>format fs=ntfs quick>assign letter=H (puoi anche selezionare un’altra lettera alla partizione primaria) >exit
Copia i file da DVD a USB avviabile utilizzando CMD
In alto, assegna la lettera H al disco rigido esterno e inserisci il DVD nell’unità DVD per copiare i dati da esso e creare un’unità di avvio USB. Di solito, la directory corrente della riga di comando è privilegi di amministratore in C:\Windows\System32, quindi sarà necessario impostare DVD (G) come directory corrente utilizzando CMD.
Passaggio 1: nella finestra del prompt dei comandi, digitare prima G e premere Invio, quindi inserire il CD di avvio e premere Invio. (Se la lettera dell’unità sull’unità DVD collegata in Esplora file non è G, è possibile modificarla.)
Passaggio 2: digita bootsect/nt60 H e premi Invio. Quindi digita quit e premi Invio per chiudere il prompt dei comandi.
Come puoi vedere, questo metodo è molto difficile. E se non inserisci le istruzioni correttamente, il tuo computer potrebbe avere problemi. Puoi anche perdere dati, ma è possibile ottenere un software di terze parti per ottenere dati.