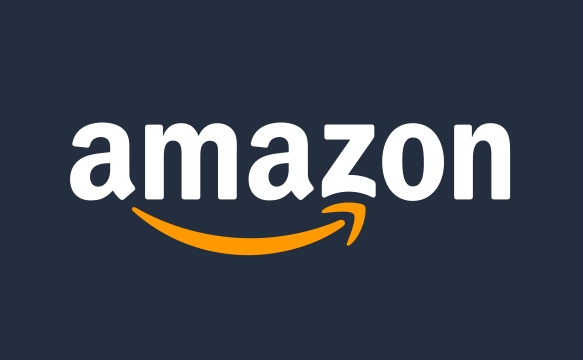Divertente, ma non così utile per la stragrande maggioranza delle persone che sono abbastanza contente del proprio computer Windows 10 ma vogliono renderlo un po’ più sicuro. Per fortuna, non è così difficile da realizzare.
Tutto quello che devi fare è seguire questi otto semplici passaggi.
Qual è il problema con Windows 10?
O lo ami o lo odi, Microsoft Windows è stato per molti il primo sistema operativo. Questo è solo un semplice fatto.
È anche un dato di fatto che Windows in generale, e questo include Windows 10, ha avuto non poche critiche in fatto di sicurezza.
Nel corso del 2019 c’è stato un malware “subdolo e malvagio” in grado di aggirare il software di sicurezza di Windows 10, una backdoor nascosta utilizzata dai gruppi di attacco APT, minacce critiche zero-day, una minaccia di Windows di cui anche il governo degli Stati Uniti ha riferito e, sì, il flusso apparentemente infinito di problemi di aggiornamento di Windows 10 .
Tuttavia, Windows 10 è quasi certamente la versione più sicura del sistema operativo di Microsoft fino ad oggi. Perché hai bisogno di una guida per proteggerlo quindi? Una buona domanda e la risposta è altrettanto semplice: puoi sempre migliorare ciò che hai quando si tratta di proteggere un computer Windows.
Questa guida servirà al tuo computer, sia appena uscito dalla scatola che dopo anni di proprietà quando potresti aver modificato le impostazioni in una direzione meno sicura.
Pensa ai prossimi passaggi come ad una selezione e un mix di suggerimenti per la sicurezza di Windows 10 e non come “gli unici accorgimenti da apportare”.
Passaggio 1. Abilita BitLocker
“È assolutamente essenziale attivare la crittografia del disco“, afferma Richard Henderson, capo dell’intelligence globale sulle minacce di Lastline.
Mentre sia Windows 10 Pro che Windows 10 Enterprise includono BitLocker, Windows 10 Home no. Detto questo, “tutte le versioni di Windows includono alcune versioni di crittografia del disco“, afferma Henderson, “e ci sono anche molte opzioni gratuite online“.
L’abilitazione della crittografia dell’intero disco riduce al minimo la possibilità che i dati sul computer vengano utilizzati in modo improprio.
Una volta abilitato BitLocker, o qualsiasi altra soluzione di crittografia dell’intero disco scelta, ricordati di “mantenere la chiave di ripristino bloccata in modo sicuro sia sull’archivio USB che su carta“, afferma Matt Aldridge, principale architetto delle soluzioni di Webroot.
Lo scopo principale di BitLocker è quello di proteggere i dati degli utenti da occhi indiscreti. Per farlo basta:
- Collegare il dispositivo da crittografare al PC con Windows 10.
- Digitare nel box di ricerca Gestione BitLocker (o in alternativa recarsi in Pannello di controllo > Sistema e sicurezza > Crittografia unità BitLocker).
- Selezionare il dispositivo da crittografare e cliccare su Attiva BitLocker.
- Verrà lanciato il processo per avviare BitLocker, attendere.
- Scegliere il metodo desiderato per proteggere l’unità. Se si è in possesso di una smartcard è preferibile usarla, in caso contrario utilizzare la password; dopo aver eseguito la scelta, cliccare su Avanti.
- Scegliere dove eseguire il backup della chiave di ripristino (è preferibile scegliere Salva nell’account Microsoft) e cliccare su Avanti.
- Scegliere se applicare la crittografia allo spazio utilizzato del disco o all’intera unità (è preferibile scegliere questa seconda ipotesi, anche se sarà necessario più tempo) e cliccare su Avanti.
- Attendere fino al completamento dell’operazione. Non disconnettere il drive per nessun motivo!
Passaggio 2. Utilizzare un account di accesso “locale”
“Utilizza un account di accesso locale, non il tuo account Windows, per accedere alla tua macchina“, afferma Ciaran Byrne, responsabile delle operazioni della piattaforma presso Edgescan.
Sebbene Windows 10 Home sia predefinito sul tuo account Windows, poiché ciò semplifica l’accesso su tutti i dispositivi con un account, afferma Byrne, “il problema è che se, ad esempio, le tue credenziali di Hotmail fossero compromesse, anche il tuo computer sarebbe compromesso“.
Ecco come Creare un account utente locale
- Seleziona Start > Impostazioni > Account e quindi Famiglia e altri utentio Altri utenti, in base alla versione di Windows.
- Seleziona Aggiungi un altro utente a questo PC.
- Seleziona Non ho le informazioni di accesso di questa persona, quindi nella pagina successiva Aggiungi un utente senza account Microsoft.
- Immetti un nome utente, una password, un suggerimento per la password o scegli le domande di sicurezza, quindi seleziona Avanti.
Passaggio 3. Abilita l’accesso controllato alle cartelle
Considera la possibilità di abilitare l’accesso controllato alle cartelle, afferma Chris Doman, un ricercatore di sicurezza per AT&T Alien Labs, “per limitare i danni causati dal ransomware . Questo è disponibile in tutte le edizioni di Windows 10“.
- Apri l Sicurezza di Windows app selezionando l’icona scudo nella barra delle applicazioni. Puoi anche cercare Defender nel menu Start.
- Seleziona il riquadro Protezione da & virus (o l’icona scudo sulla barra dei menu sinistra) e quindi seleziona Protezione ransomware.
- Impostare l’opzione Accesso controllato alle cartelle su Attiva.
Passaggio 4. Attiva Windows Hello
“Attiva Windows Hello“, afferma Joe Morley, futuro consulente aziendale presso SoftwareONE, “uno dei modi più semplici per le piccole imprese per proteggere Windows 10 è attivare la funzionalità Windows Hello”. Ciò consente agli utenti di sbloccare dispositivi con riconoscimento facciale e lettori di impronte digitali , aggirando le password che hanno maggiori probabilità di essere violate o rubate . “Naturalmente, i pin possono ancora essere conservati per il backup”, afferma Morley, “ma Windows Hello fornisce un metodo di accesso che non è solo più veloce ma anche più sicuro”.
Passaggio 5. Abilita Windows Defender
“Abilita Windows Defender“, afferma Ciaran Byrne, responsabile delle operazioni della piattaforma presso Edgescan, “questo è buono come qualsiasi antivirus a pagamento sul mercato ed è gestito dalle persone che dovrebbero conoscere Windows 10 meglio di chiunque altro”.
È utile abilitare anche il firewall integrato per bloccare eventuali intrusioni indesiderate. “Blocca, blocca, blocca e sblocca pezzo per pezzo in un secondo momento se riscontri problemi dovuti alle regole del firewall”, afferma Byrne. Abilita la protezione in tempo reale di Windows Defender e configura la scansione della protezione da virus e minacce.
“Se hai scaricato inavvertitamente un file dannoso”, afferma Byrne, “avere la protezione adeguata può aiutarti a rimuoverli prima che il tuo sistema venga compromesso e un hacker prenda il controllo”.
Passaggio 6. Non utilizzare l’account amministratore
“Imposta account utente separati e non utilizzare quelli con privilegi di amministratore per le tue esigenze quotidiane“, afferma Ken Underhill, un maestro istruttore di Cybrary, “a meno che il tuo quotidiano non lo richieda, ovviamente”.
Matt Aldridge, il principale architetto delle soluzioni di Webroot, afferma che l’ideale è avere un account amministratore che “si usa solo per installare nuovo software o aggiornamenti”, mantenendo un account utente senza privilegi per tutto il resto.
“Ovviamente, assicurati che vengano utilizzate password univoche e sicure per entrambi gli account”, afferma Aldridge. Se sono necessari i privilegi di amministratore durante l’installazione del software, ad esempio, non sarà necessario scambiare gli account poiché Windows 10 visualizzerà una finestra che richiede la password dell’amministratore se si desidera procedere. Semplice e sicuro, proprio come piace a me.
Passaggio 7. Mantieni Windows 10 aggiornato automaticamente
“Mantieni Windows 10 aggiornato automaticamente“, afferma Joe Morley, futuro consulente sul posto di lavoro di SoftwareONE, “Windows 10 viene fornito ‘as-a-service’, quindi si aggiorna continuamente”.
Questo potrebbe essere un suggerimento controverso per alcuni, visti gli avvertimenti che sono circolati riguardo all’Assistente di aggiornamento di Windows e agli aggiornamenti di Windows , tra cui Windows Defenderall’occasione.
Eppure sono d’accordo con Morley; il tuo computer è molto più sicuro con gli aggiornamenti di Windows applicati che senza.
Le aziende dovrebbero “distribuire inizialmente gli aggiornamenti negli ambienti di test per garantire la sicurezza”, afferma David Higgins, direttore tecnico (EMEA) di CyberArk, “perché consente ai team di sicurezza di controllare e verificare che le patch siano sicure da implementare per l’intera azienda”.
Per tutti gli altri, tuttavia, l’accesso istantaneo alle correzioni di sicurezza è la carta vincente dell’aggiornamento automatico.
Passaggio 8. Backup
Il backup dei tuoi dati dovrebbe essere parte di ogni strategia di sicurezza in caso di problemi.
“Utilizza un servizio di backup cloud affidabile per eseguire il backup continuo dei tuoi dati, afferma Matt Aldridge, principale architetto delle soluzioni di Webroot, “e conserva una copia offline dei tuoi file critici localmente, idealmente in una cassaforte antincendio.”
Dovresti anche assicurarti che Ripristino configurazione di sistema è abilitato e che i punti di ripristino vengono creati con successo.
“Questo è un consiglio che le persone in genere ignorano fino a quando non accade loro, ma è ancora un consiglio saggio”, afferma Richard Henderson, capo dell’intelligence globale sulle minacce di Lastline, “ed è ugualmente applicabile agli utenti di casa e ufficio.
“Avere un backup “a freddo” (offline) “assicura di essere triplicato contro un attacco ransomware, un guasto hardware o il furto del dispositivo,