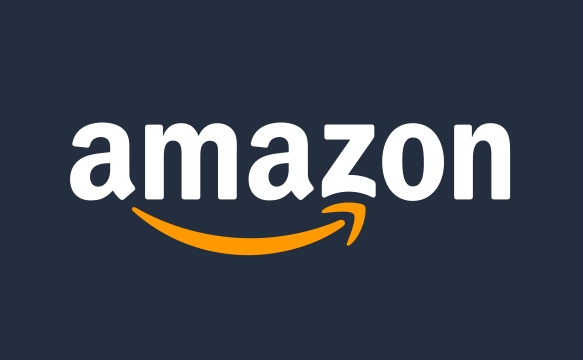Hai dimenticato la password di accesso a Windows? scopriamo insieme come è possibile recuperarla
Può capitare di dimenticare la password di accesso dell’account di Windows, calma e gesso non è un dramma.
Esistono infatti svariati metodi per poterla recuperare senza perdere alcun dato, uno di questi è tramite Utilman.exe.
Di cosa abbiamo bisogno?
Abbiamo bisogno veramente di pochissime cose per ripristinare la password di accesso di Windows. Ecco il necessario:
- Una pendrive o CD
- Un immagine del nostro Windows (nel nostro caso prenderemo come esempio Windows 10), che trovate Qui
- Il programma Rufus che potrete scaricare da Qui
Come preparare la nostra pendrive o CD
Procediamo quindi a preparare la nostra pendrive con Rufus e l’immagine di Windows che abbiamo scaricato in precedenza.
- In Dispositivo selezionate la vostra Pendrive
- In Selezione boot selezionate l’immagine di Windows precedentemente scaricata.
- Premete infine Avvia ed attendete che il processo venga completato

Procediamo al ripristino della password
Una volta pronta la pendrive, connettila al computer e avvia il PC impostando il boot dalla pendrive, come se volessi installare Windows, però stai tranquillo, perché a noi serve solo avviare la modalità recovery di Windows 10 da USB. Adesso con la massima attenzione segui i seguenti passaggi in modo dal da evitare danni al nostro sistema operativo.
Per prima cosa clicchiamo su Avanti

Adesso clicchiamo su Ripristina il computer

Attendiamo pochi istanti per l’avvio della modalità recovery, poi clicca Risoluzione dei problemi

Successivamente selezioniamo il Prompt dei comandi

Apparirà quindi il nostro prompt dei comandi. Ora dobbiamo individuare la lettera assegnata al disco di sistema dove è installato Windows 10. Per farlo usiamo il comando diskpart e premiamo invio. Adesso non ci rimane altro che digitare il comando list volume e premendo invio ci apparirà davanti a noi la lista dei volumi presenti nel nostro PC, quindi individuiamo dove si trova Windows. Di solito è il volume C.

Infine digitiamo exit per chiudere diskpart
Adesso digitiamo i seguenti comandi per poter utilizzare utilman.exe. Non dimentichiamo di cambiare la lettera C con la lettera corrispondente al nostro disco.
C:
cd \windows\system32
ren utilman.exe utilman.org
copy cmd.exe utilman.exe
exitCopy
Una volta premuto Enter con il comando exit, ti ritroverai nuovamente nella modalità recovery di Windows 10, quindi clicca Continua e attendi il riavvio del computer
P.S. Nelle versioni più recenti di Windows 10 talvolta la protezione antimalware blocca l’esecuzione di utilman.exe, pertanto se con il passaggio successivo non apparirà il Prompt dei comandi esegui il riavvio antimalware come spiegato alla fine del Tutorial e poi ritorna qui.
Una volta riavviato il PC, nella schermata di accesso, clicchiamo l’icona Accessibilità che troviamo in basso a destra. Si aprirà quindi nuovamente il Prompt dei comandi.

Siamo quasi alla fine, scriviamo il comando net user e premiamo invia, apparirà quindi la lista degli utenti configurati nel computer.
Ora scrivi il comando net user USER PASS sostituendo USER con il nome del vostro utente e PASS con la nuova password.
Chiudiamo tutte le finestre aperte e riavviamo il computer per accedere al profilo con la nuova password.
Cosa fare nel caso Utilman non dovesse funzionare
Come abbiamo visto in precedenza, nelle versioni più recenti di Windows 10 la protezione antimalware controlla le firme digitali dei file, quindi quando cliccherai sull’icona Accessibilità non accadrà nulla. Possiamo quindi ovviare al problema riavviando il sistema disattivando momentaneamente la protezione antimalware. Procediamo dunque così:
- Nella pagina di login di Windows, riavviamo il PC tenendo premuto il tasto Shift in modo tale da riavviare il PC in recovery.
- Adesso premiamo su Impostazioni di avvio e nella finestra successiva clicchiamo Riavvia
- Apparirà quindi il menu di avvio premiamo il tasto 8 ed attendi il riavvio del PC

Speriamo che seguendo il nostro tutorial, tu sia riuscito a fare il reset della password Windows. Ricordati però di utilizzarlo solo nei vostri PC, in quanto bypassare il login di Windows in un PC non proprio costituisce reato e noi ci dissociamo totalmente da eventuali azioni degli utenti.